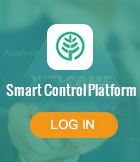News Center
220V / 24V Smart IoT Card Thermostat User Guide
- Categories:Product Usage Guide
- Author:
- Origin:
- Time of issue:2020-03-25
- Views:0
(Summary description)After turning on the power, wait until the signal light on the front of the smart controller lights up, indicating that the connection is successful. After the connection is successful, you need to download the corresponding software to realize the function of controlling the greenhouse with your mobile phone.
220V / 24V Smart IoT Card Thermostat User Guide
(Summary description)After turning on the power, wait until the signal light on the front of the smart controller lights up, indicating that the connection is successful. After the connection is successful, you need to download the corresponding software to realize the function of controlling the greenhouse with your mobile phone.
- Categories:Product Usage Guide
- Author:
- Origin:
- Time of issue:2020-03-25
- Views:0
Directory navigation
How to turn on the device
How to download the "Changfeng Zhinong" APP and add a device
How to set parameters such as temperature and dehumidification time
Fourth, how to set the "Changfeng Zhinong" APP password, user name and other personal information
Five, how to use one-button operation buttons
How to turn on the device
The 220V / 24V smart IoT card thermostat is a small white box.
There are five interfaces on the bottom of it. The only interface with a plug is the power cord. After inserting the plug into the 220V jack, the IoT card temperature controller will automatically turn on without pressing any buttons ~ (as shown above)
If your voltage is 24V, then using this black power supply can also turn on the device. (As shown below)


After turning on the power, wait until the signal light on the front of the smart controller lights up, indicating that the connection is successful. After the connection is successful, you need to download the corresponding software to realize the function of controlling the greenhouse with your mobile phone.

How to download the "Changfeng Zhinong" APP and add a device
There are two QR codes on the side of the smart controller. Among them, a QR code with the Chinese character "Changfeng Zhinong" is used to download the APP / application software corresponding to the controller. A two-dimensional code in pure digital words is used to add a device (here "device" refers to a smart controller). Note that you cannot scan this QR code with your iPhone! !! !!
The steps for downloading the APP are as follows.

(1) Use WeChat to scan the QR code with the Chinese characters "Changfeng Zhinong", and select the three points on the upper right to "Open with browser"
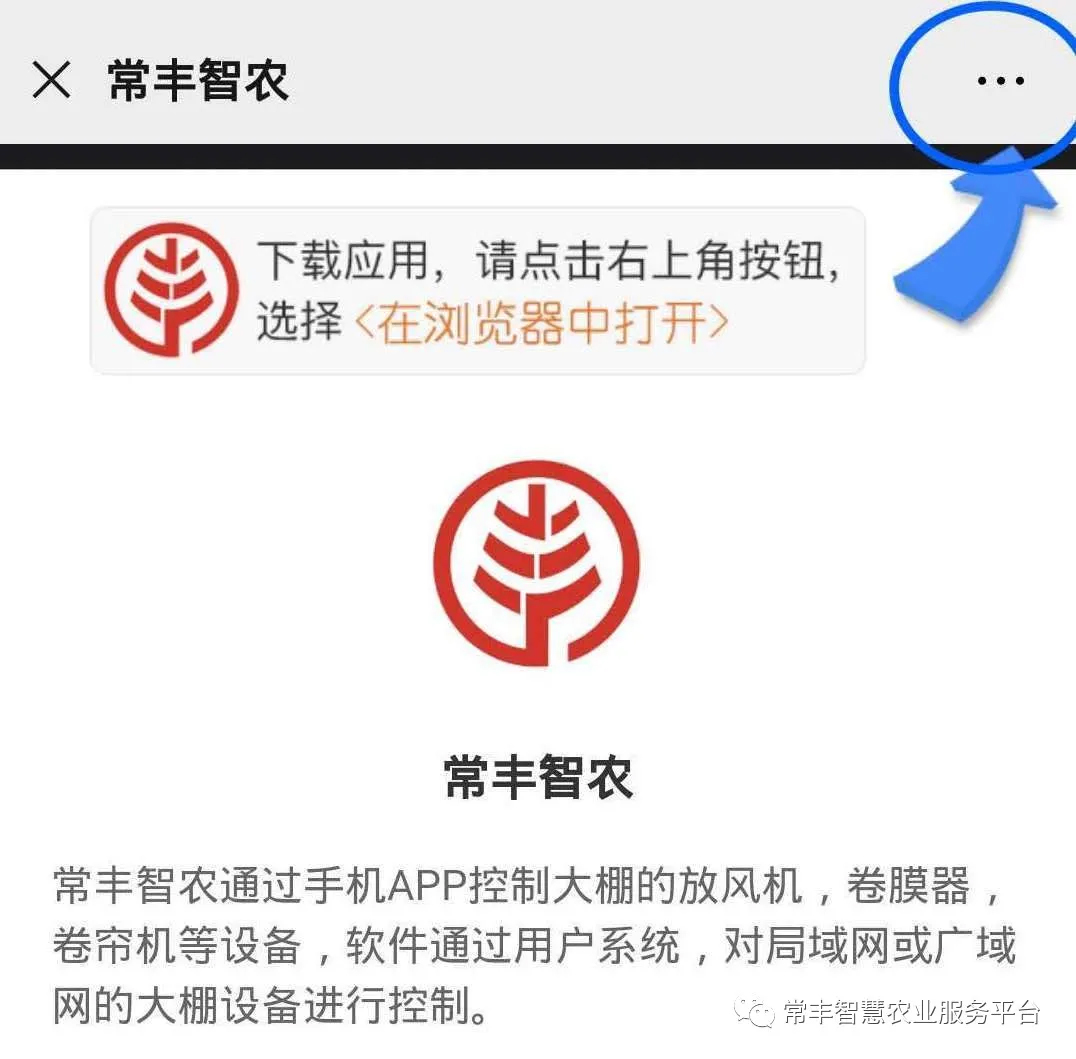
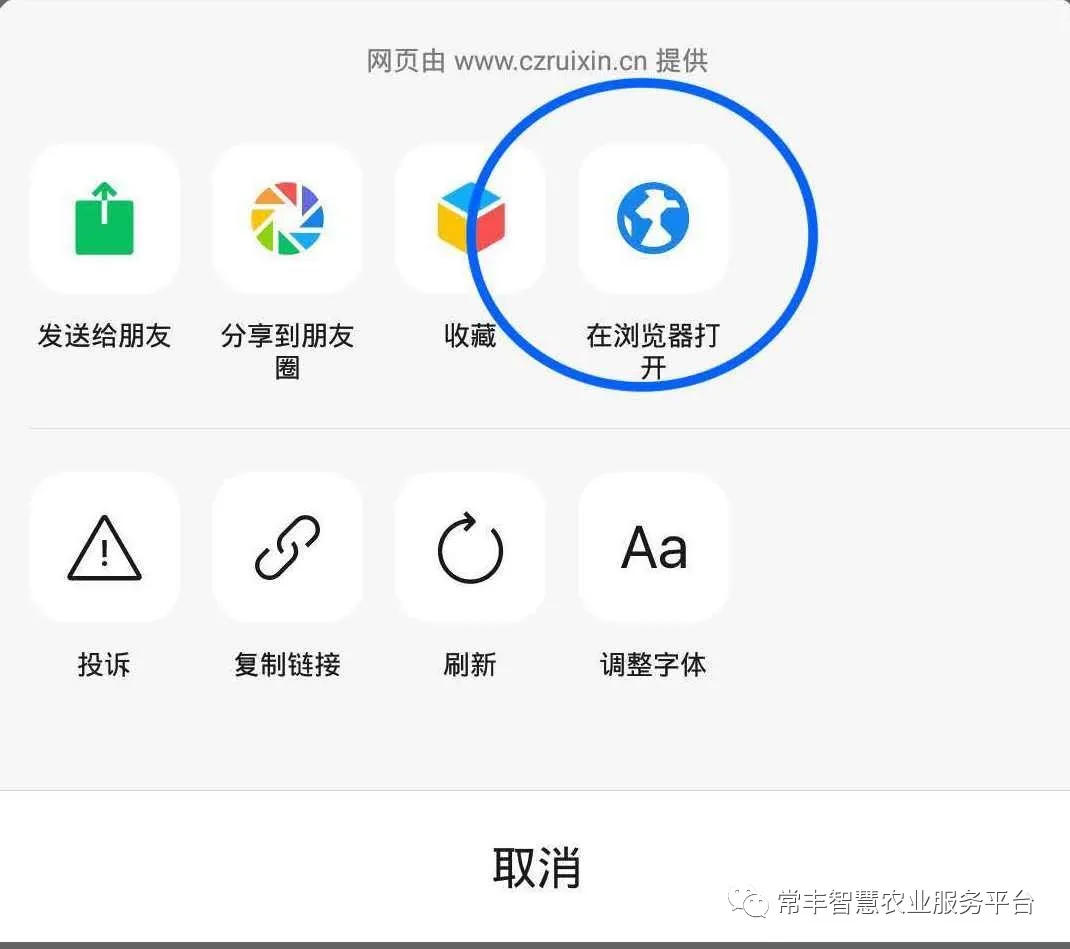
(2) After opening in a browser, please select direct download.
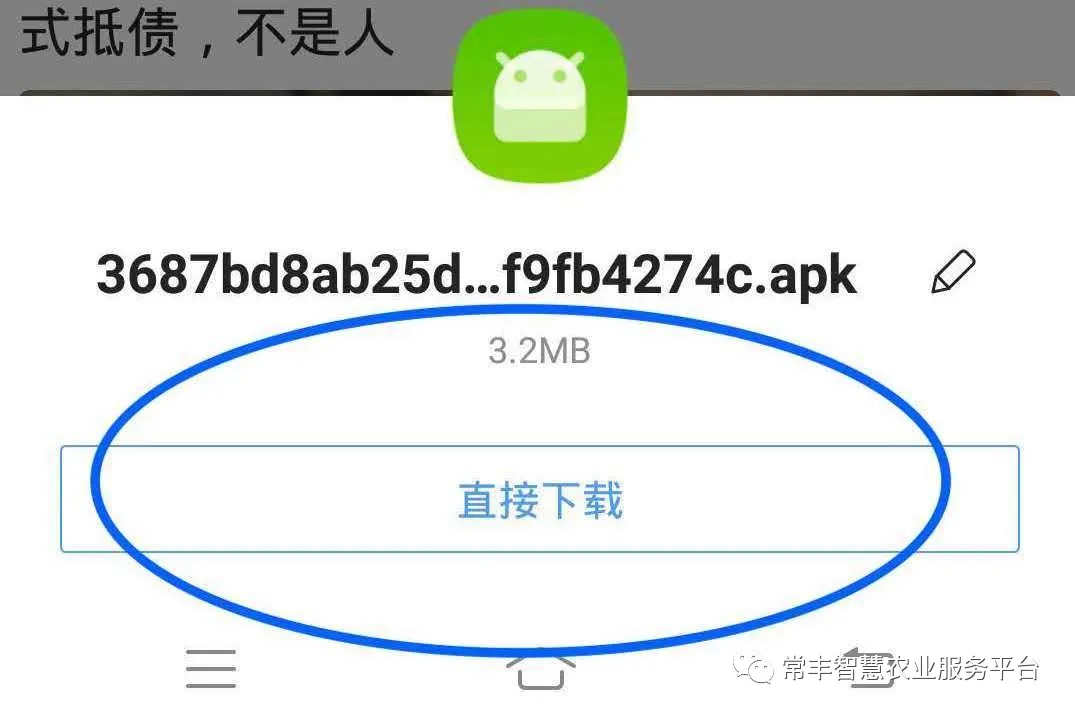
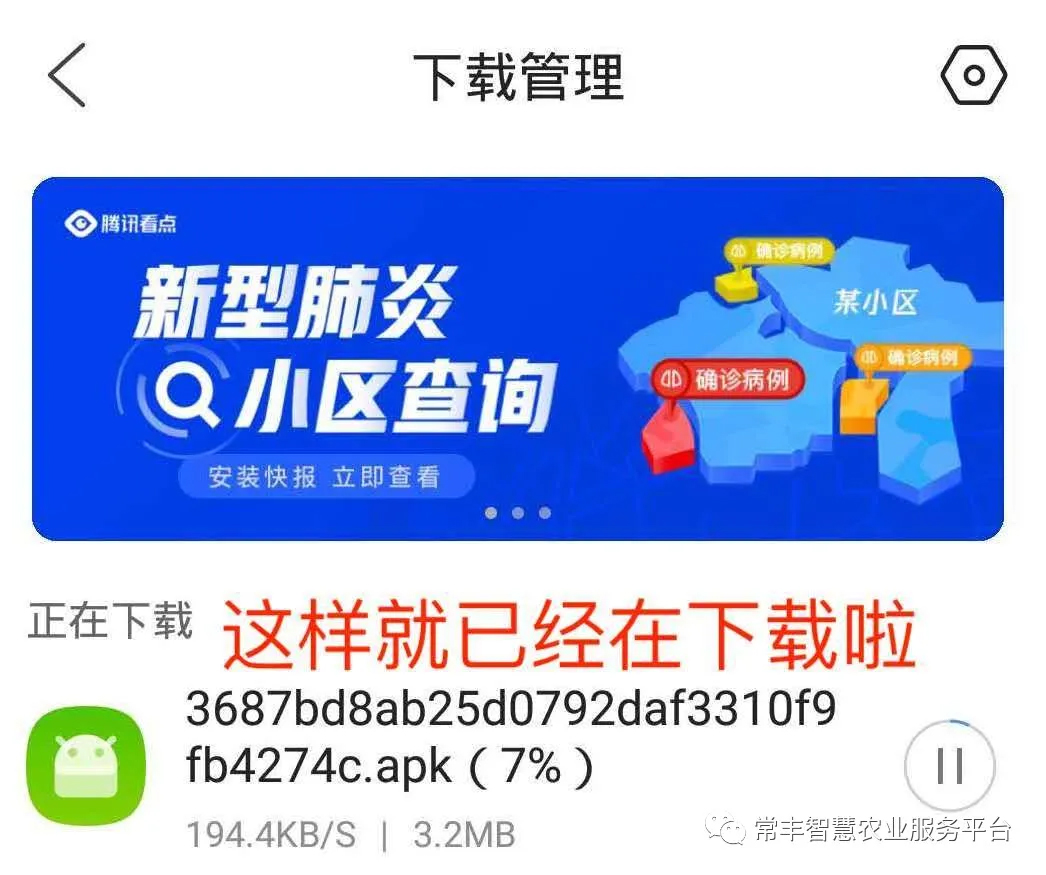
(3) After the download is complete, click Allow Installation. Please rest assured that our software is virus-free.
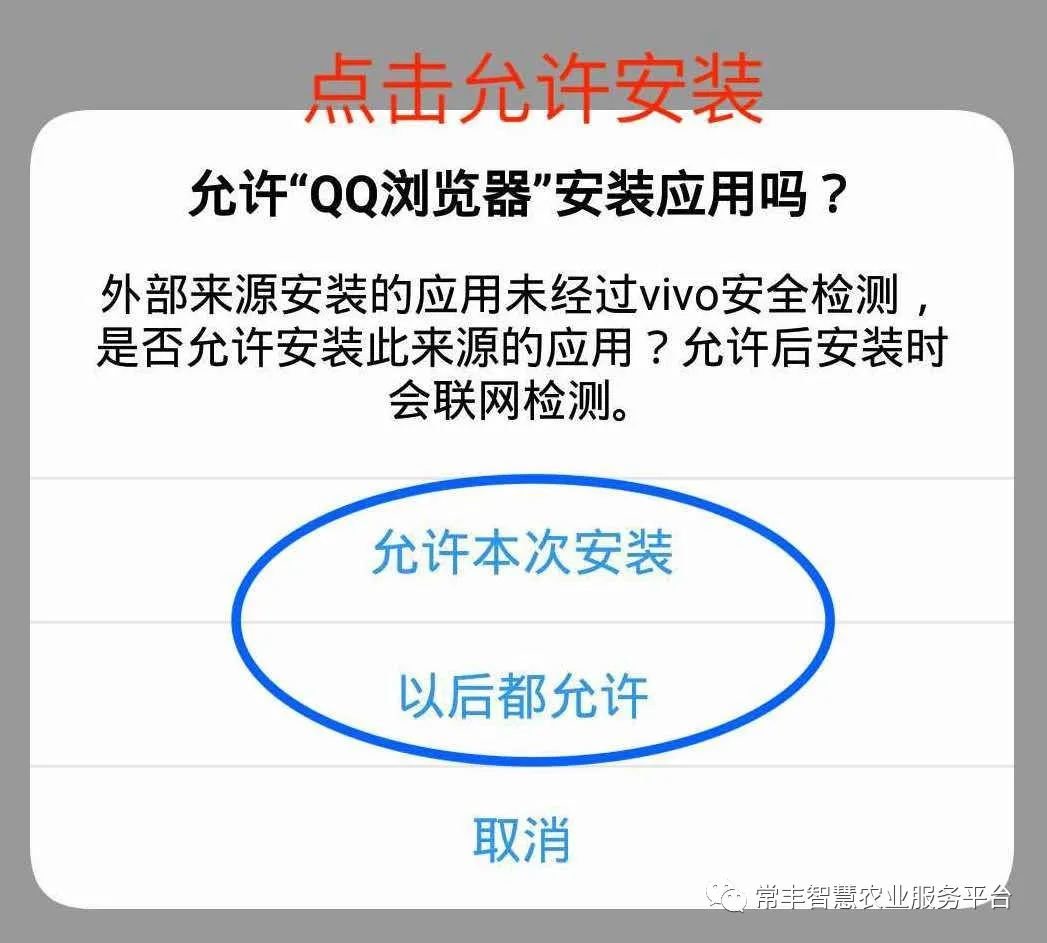
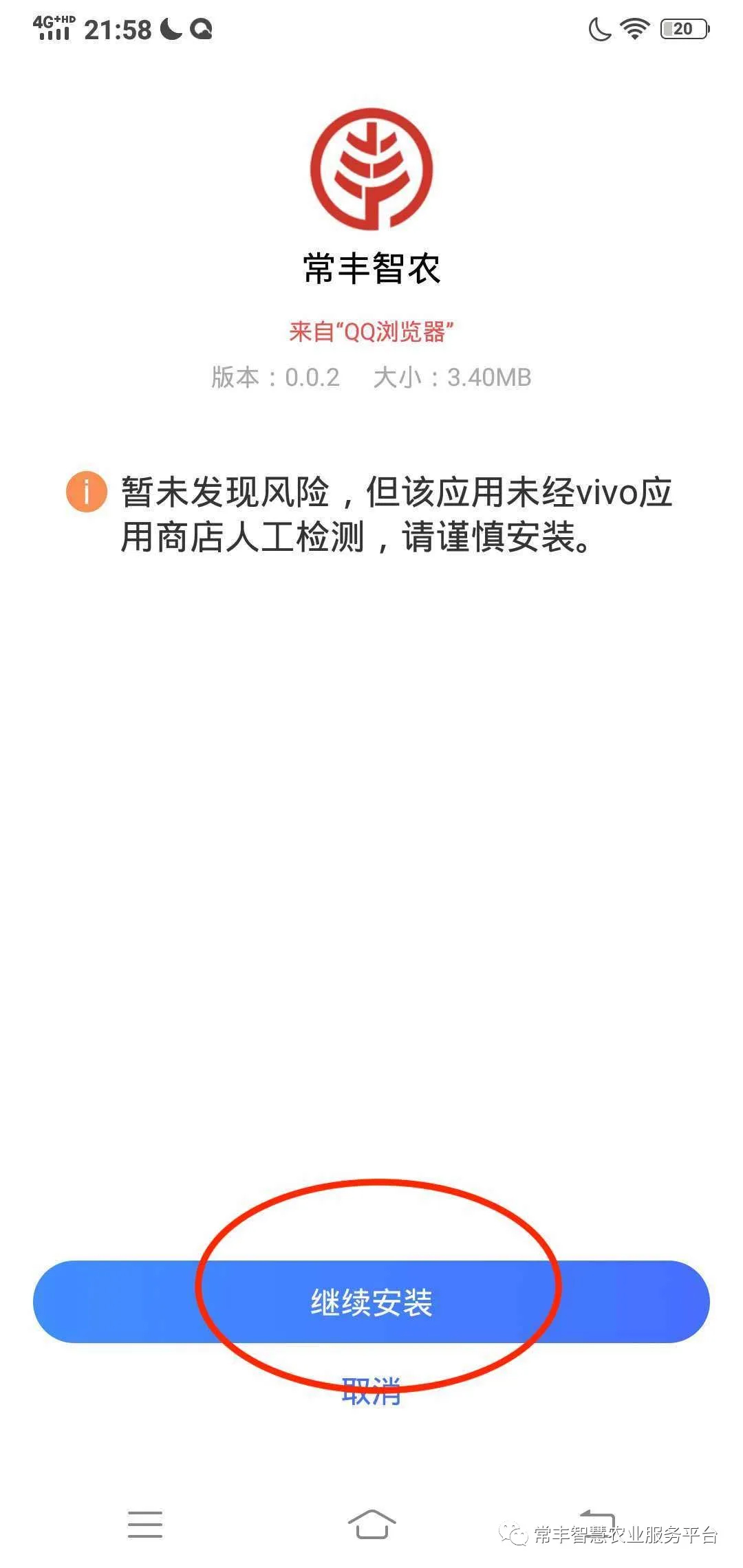
(4) Our software needs permission to realize the function of mobile phone control greenhouse, so we need to click "Allow" to develop various permissions.
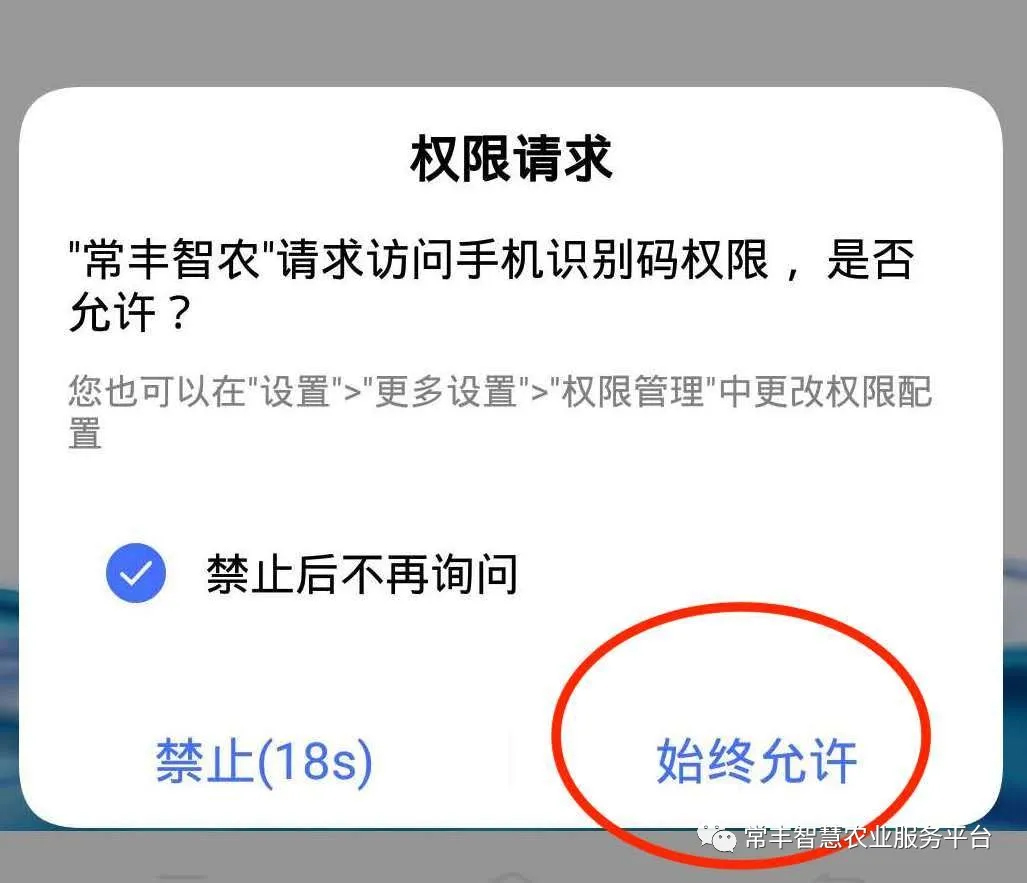
(5) The last step is the registration / login step. The first time the user logs in, please follow the instructions to enter the mobile phone number in turn, and then enter the password after receiving the SMS verification code. This completes the registration step. Users who have already registered can log in directly.
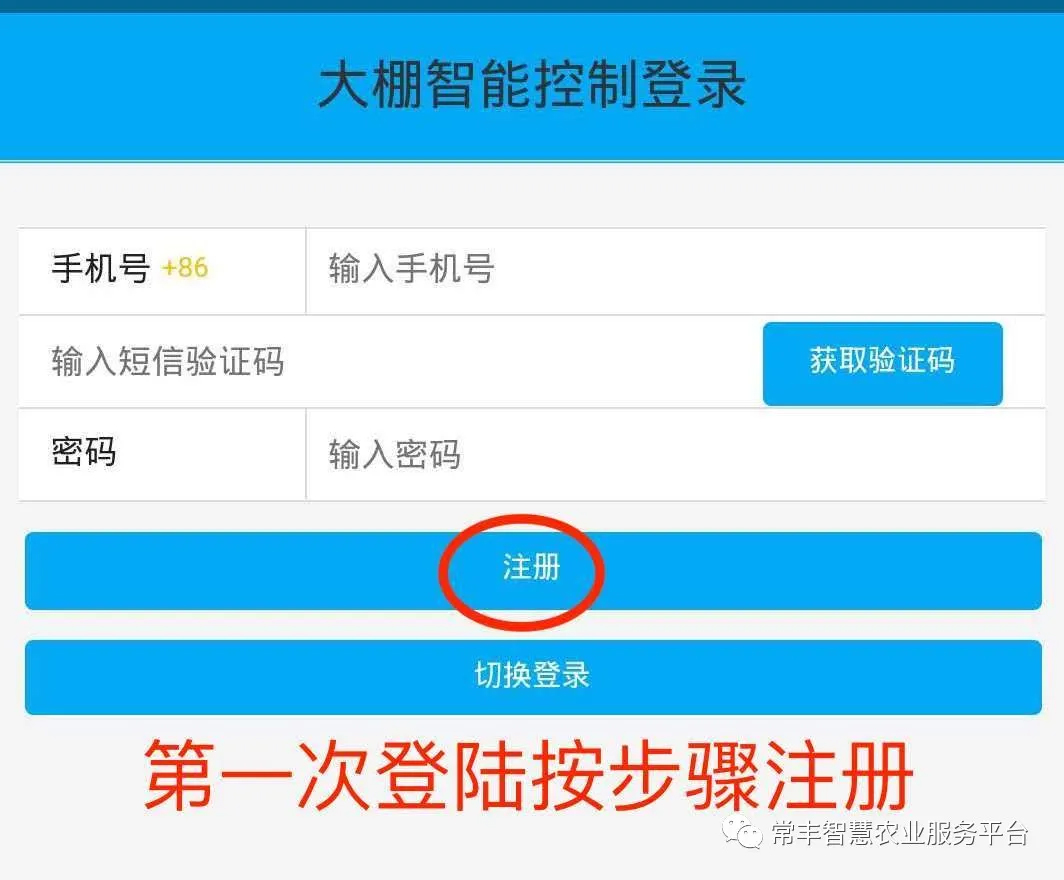
After downloading the APP / application software, open the app, and in the upper right corner of the app, select "+ device", the "device number" and "card number" columns will be displayed automatically, there is no need to fill in. The “Device Name” column needs to be filled in, such as “Greenhouse 1” and “Greenhouse 2”. The "Equipment Address" and "Plant Variety" fields are best filled in, or they can be left blank. After filling it out, click Add, and the smart controller device is added successfully.
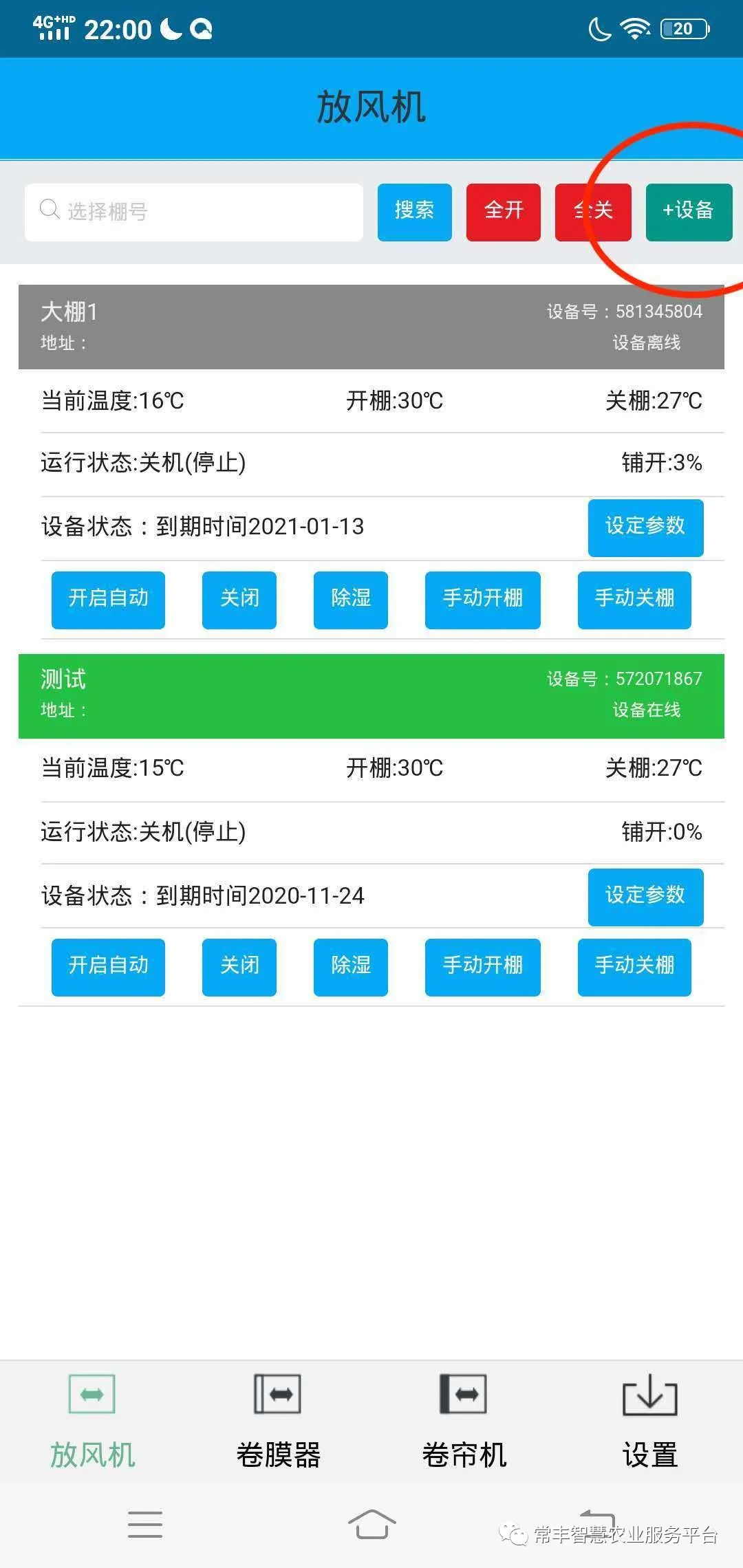
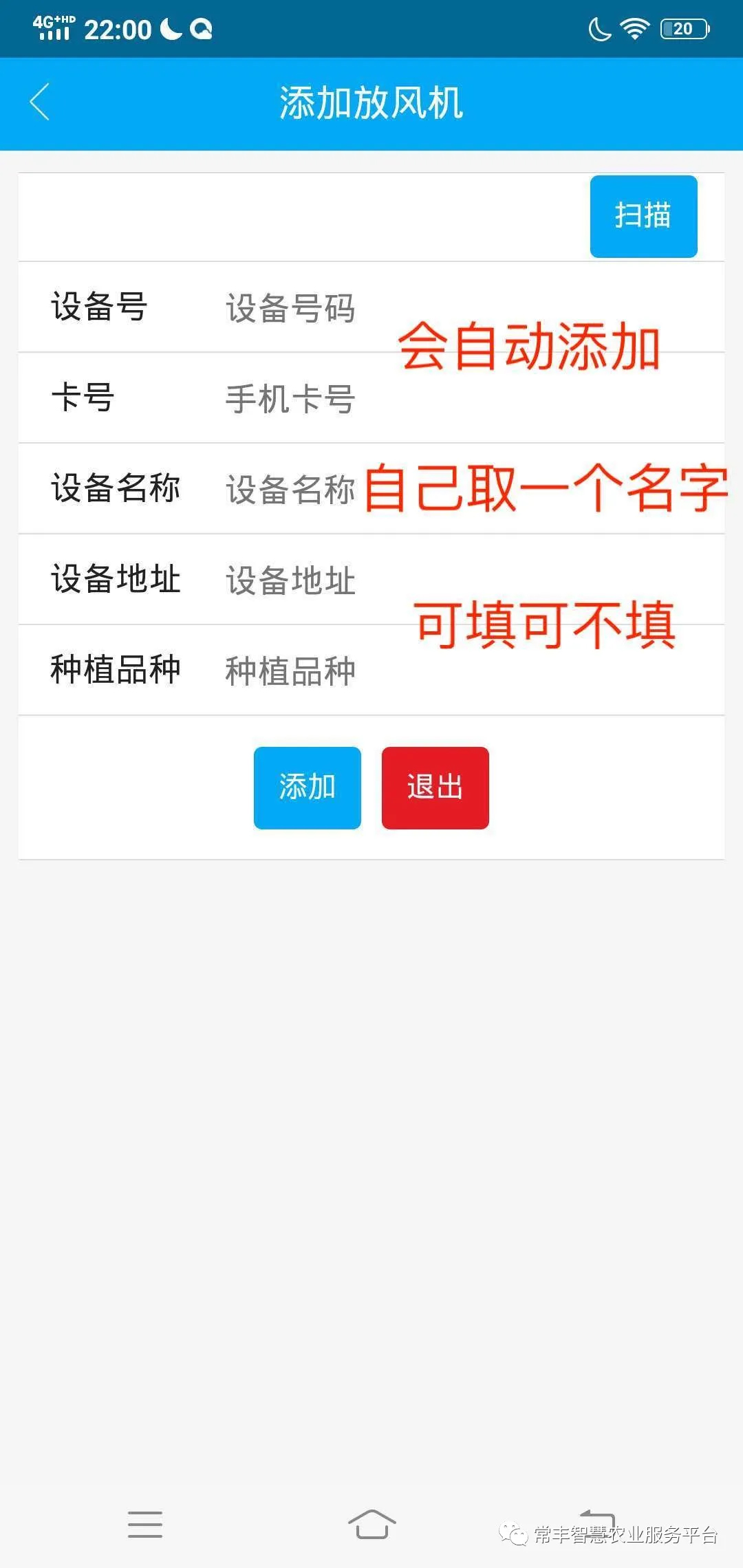
How to set parameters such as temperature and dehumidification time
Below each device name, there is a corresponding "Set Parameter" column. Click "Set Parameters", you can see a series of settings, these settings can be modified. For example, the shed temperature can be modified to 32 degrees Celsius. After modifying the settings, drag to the bottom of the interface and click "Settings" to change the settings.
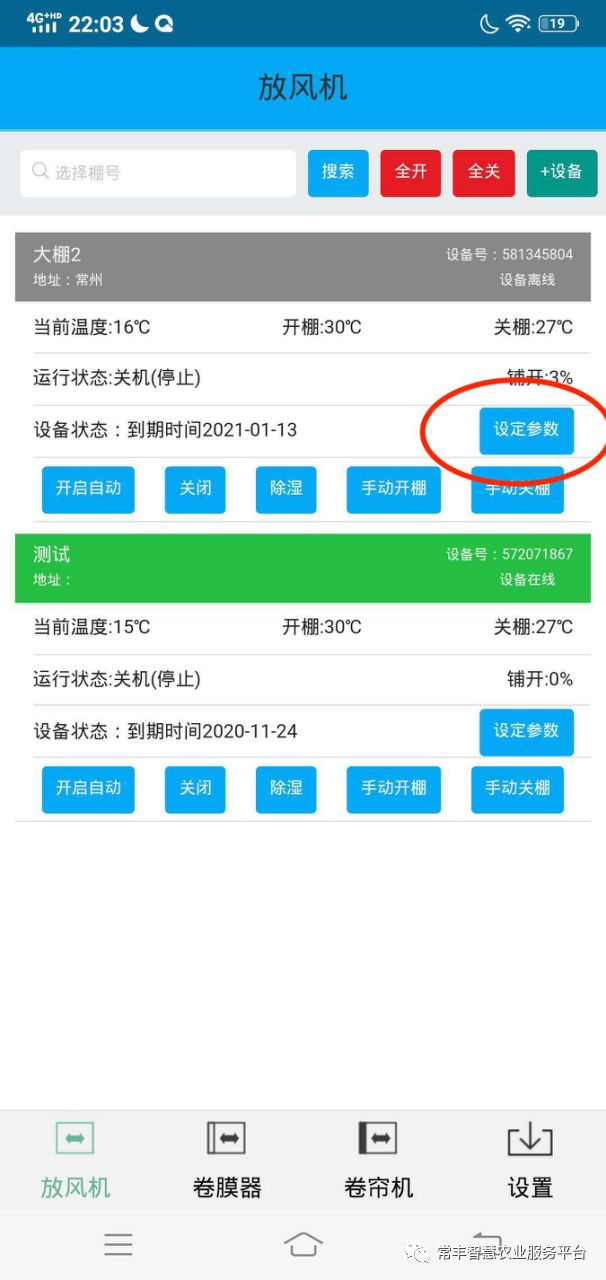
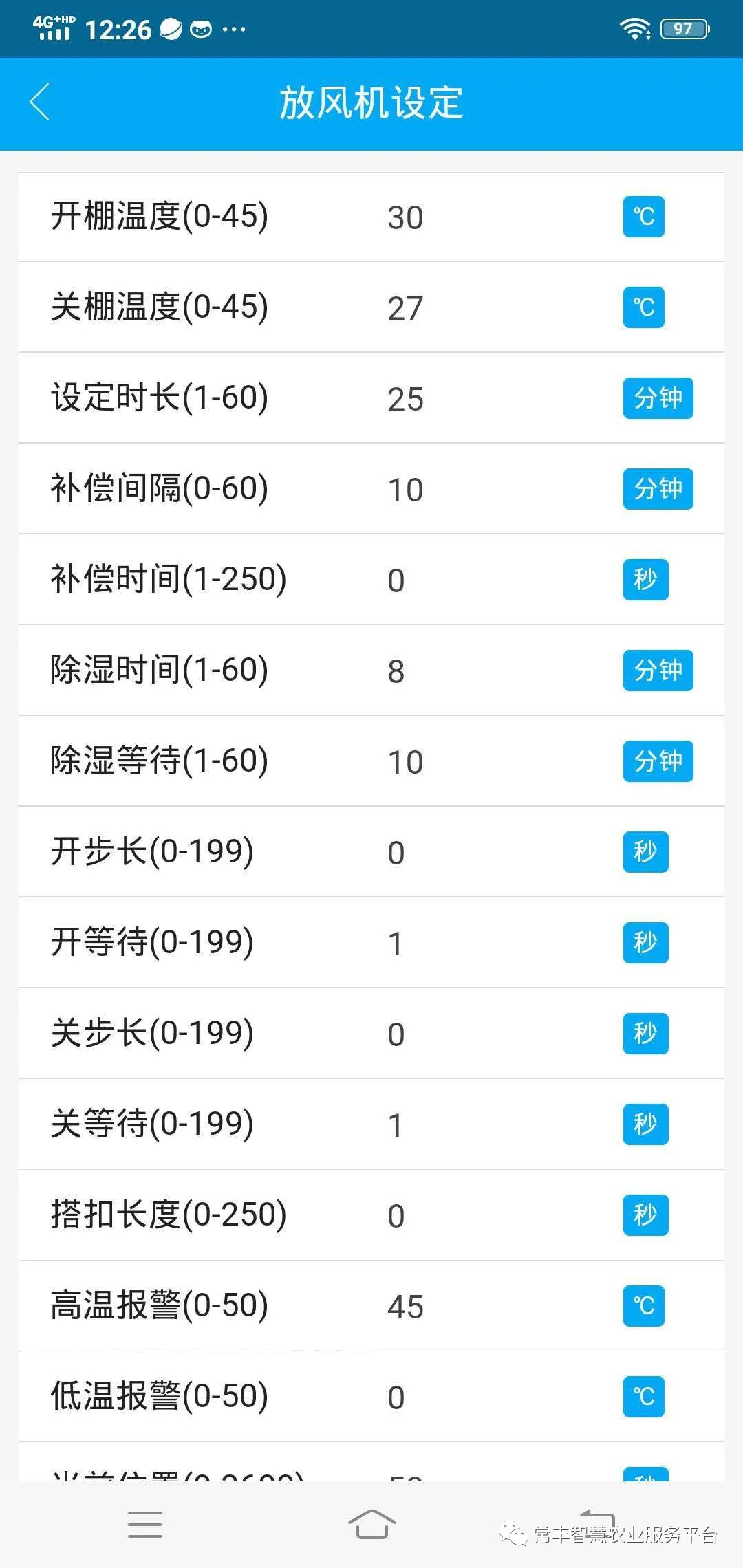
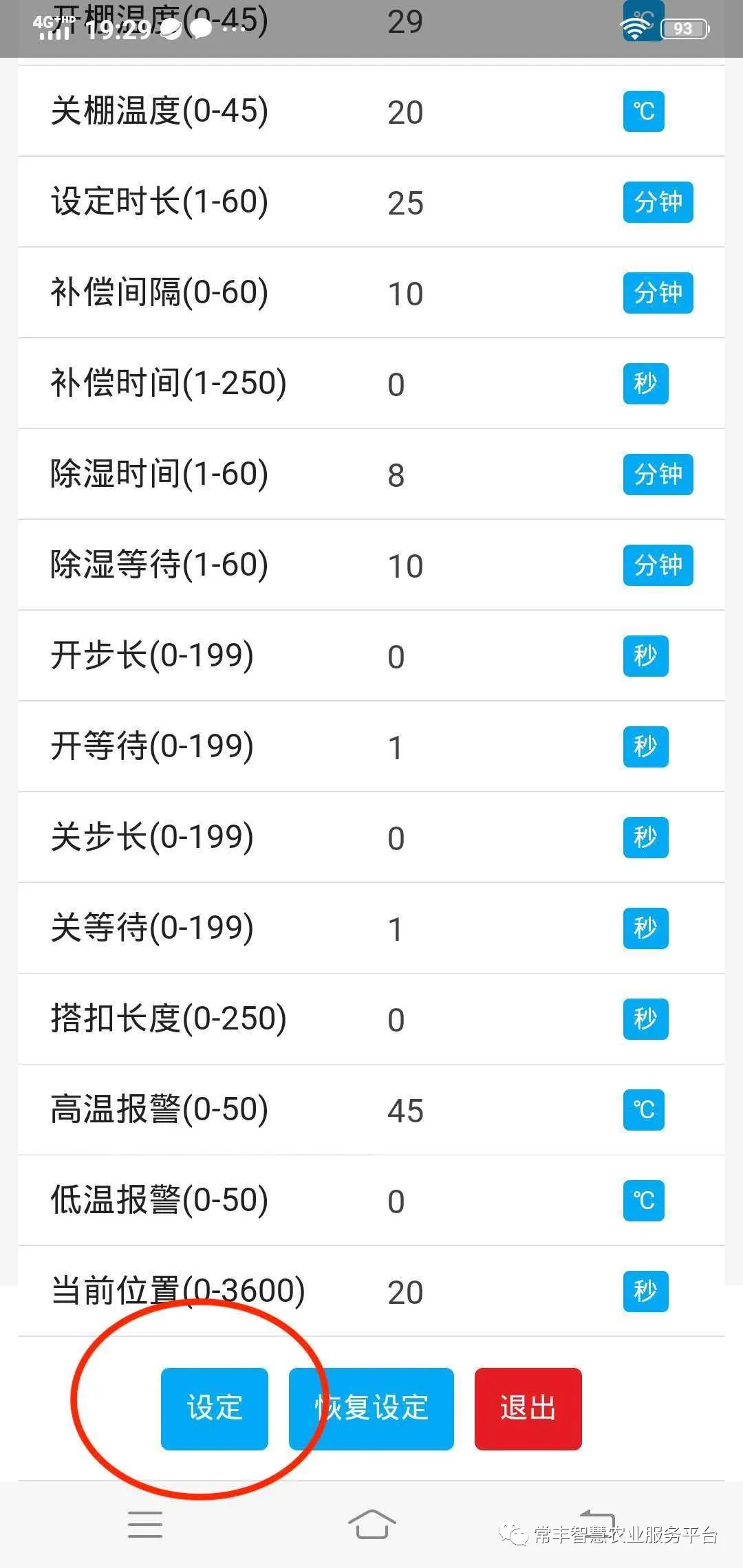
若点击“恢复设定”,即可恢复到出厂设置。
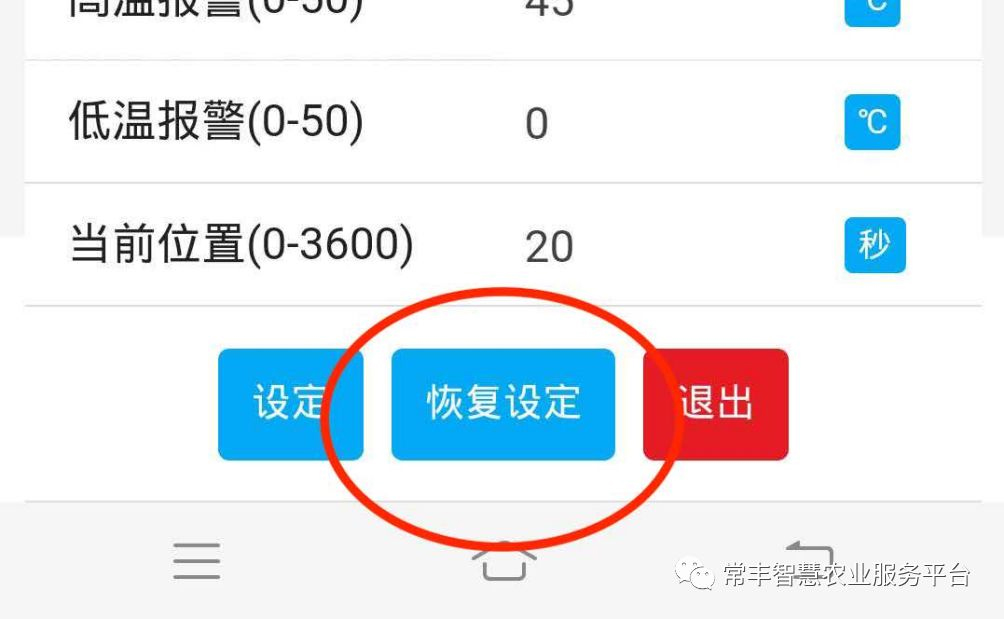
If you want to modify the equipment name, planting variety, etc., for example, click "Greenhouse 2", you can modify the parameters such as "equipment name", "equipment address", and "planting variety".
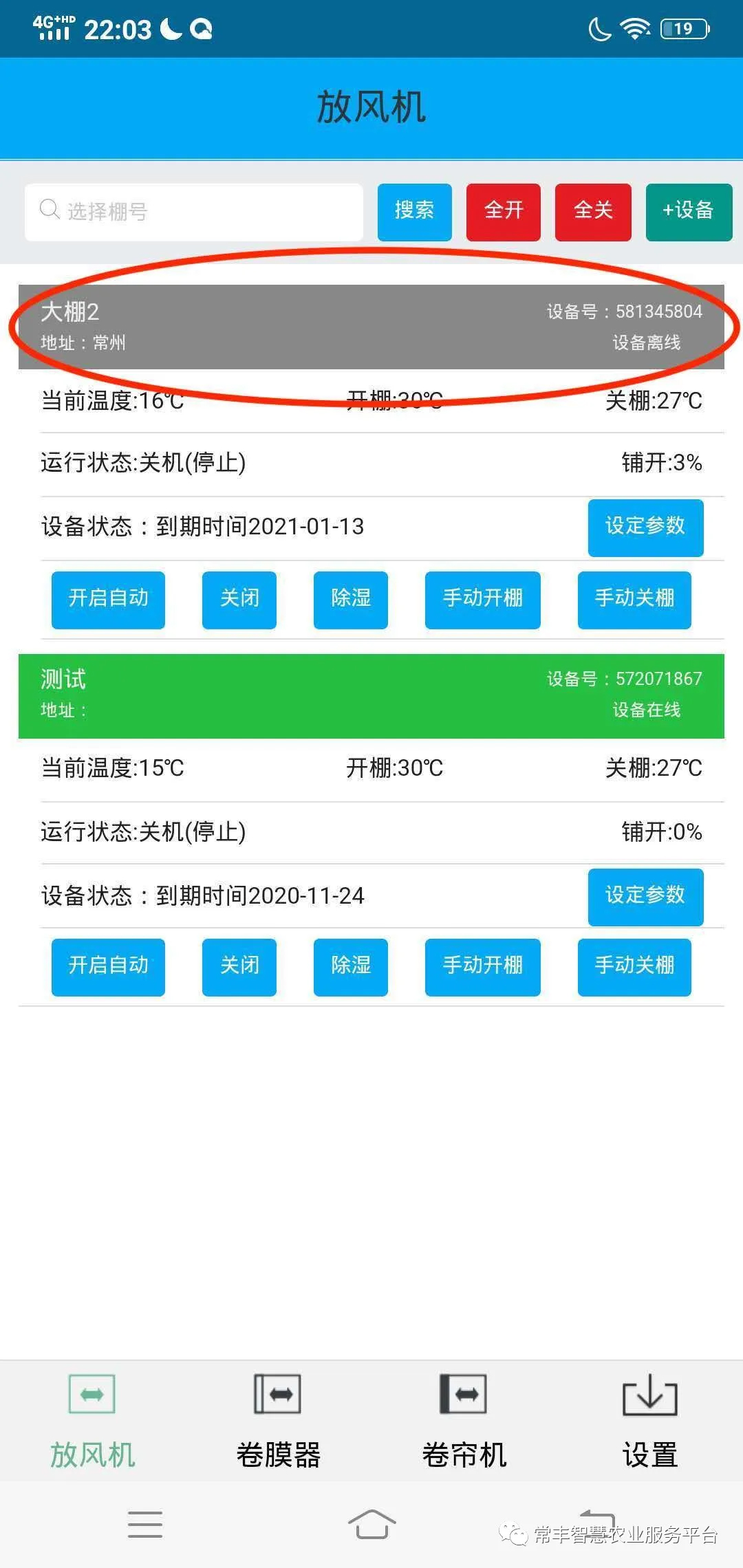

Fourth, how to set the "Changfeng Zhinong" APP password, user name and other personal information
There is a "Settings" in the bottom right corner of the homepage of Changfeng Zhinong APP. Click "Settings" to set the "Password", "User Name", "Company Name", "Email" and other settings of the APP.
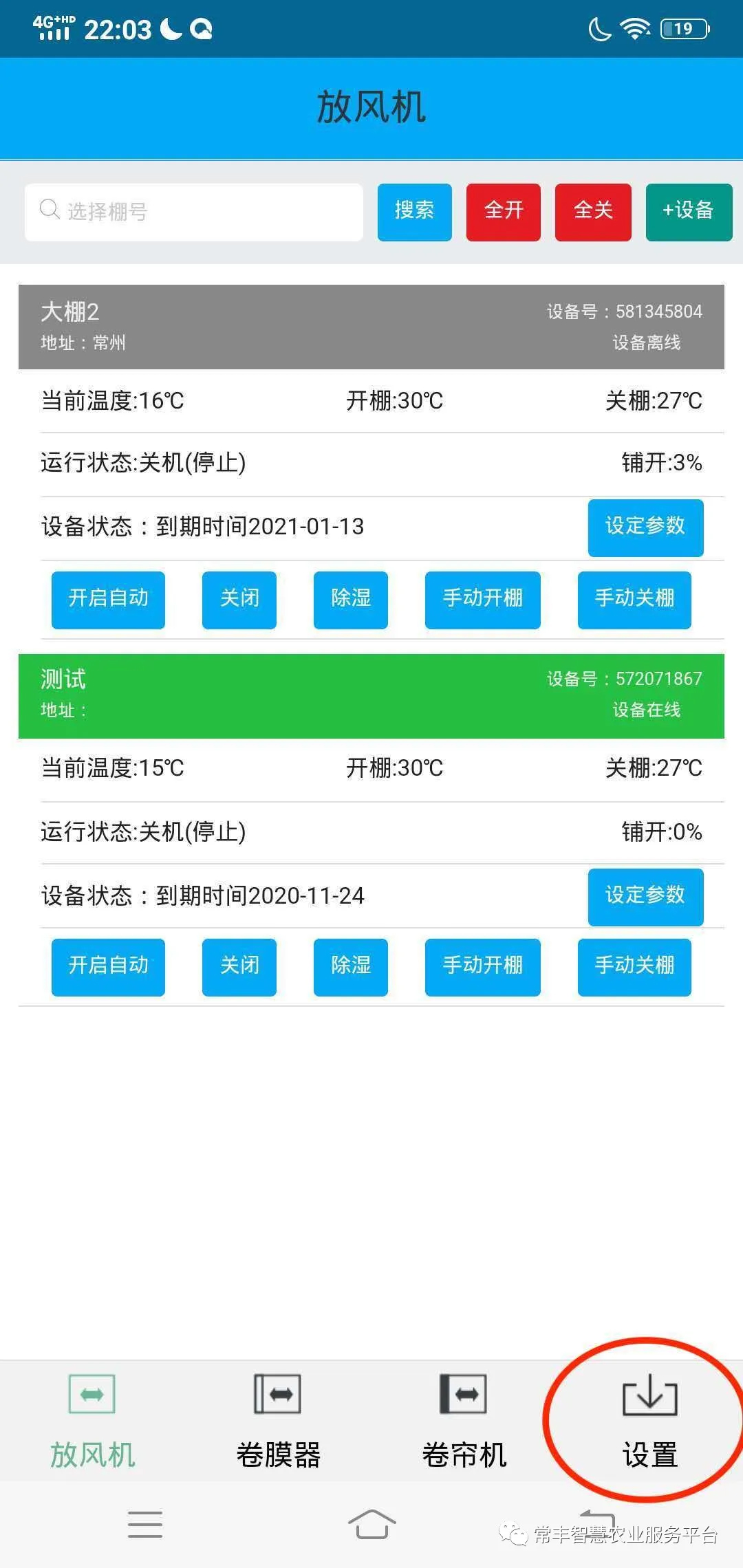
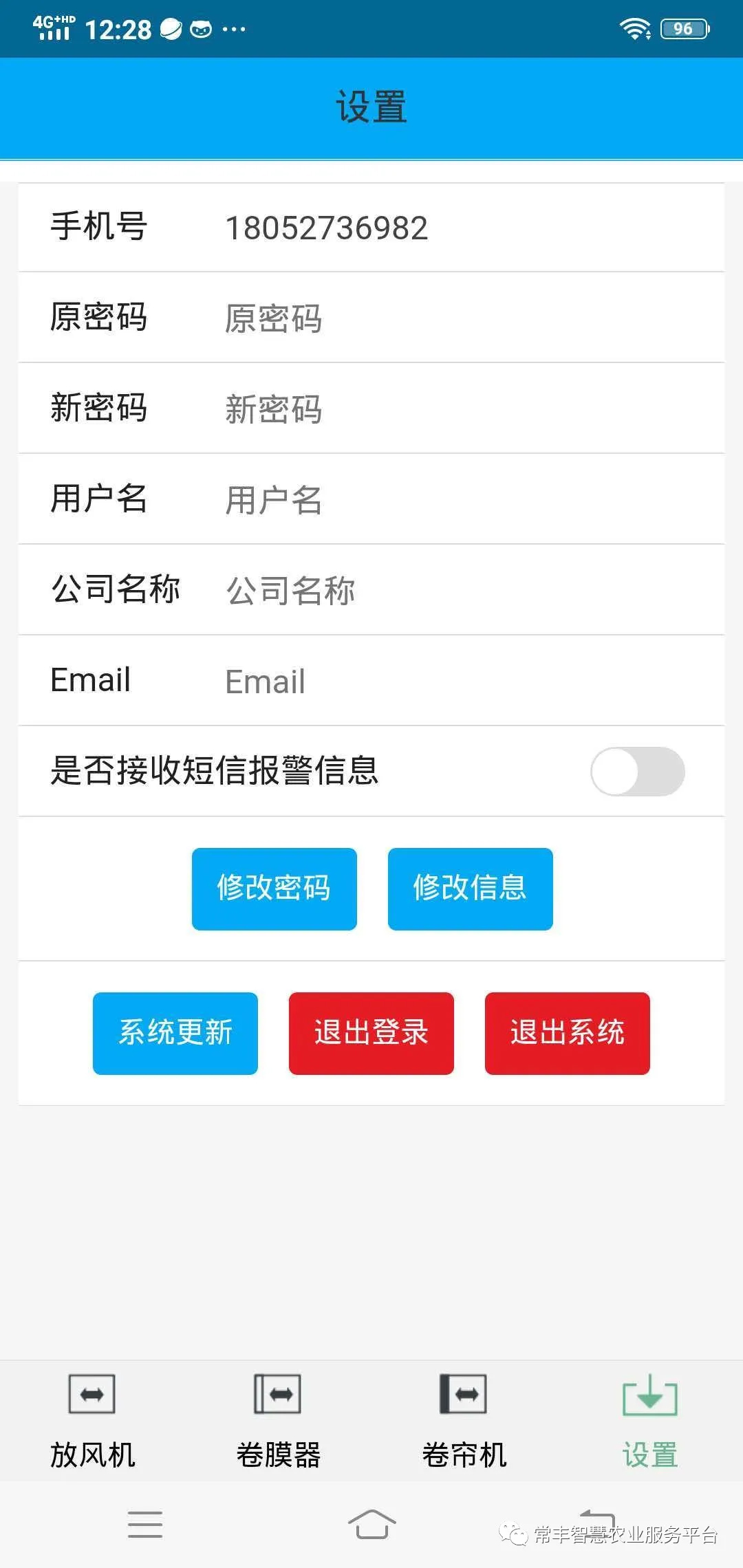
Five, how to use one-button operation buttons
Below each device's name, there is a series of convenient operation guides. Click "Enable Auto" to start the automatic temperature control status. Click "Close" to turn off "Automatic temperature control status".
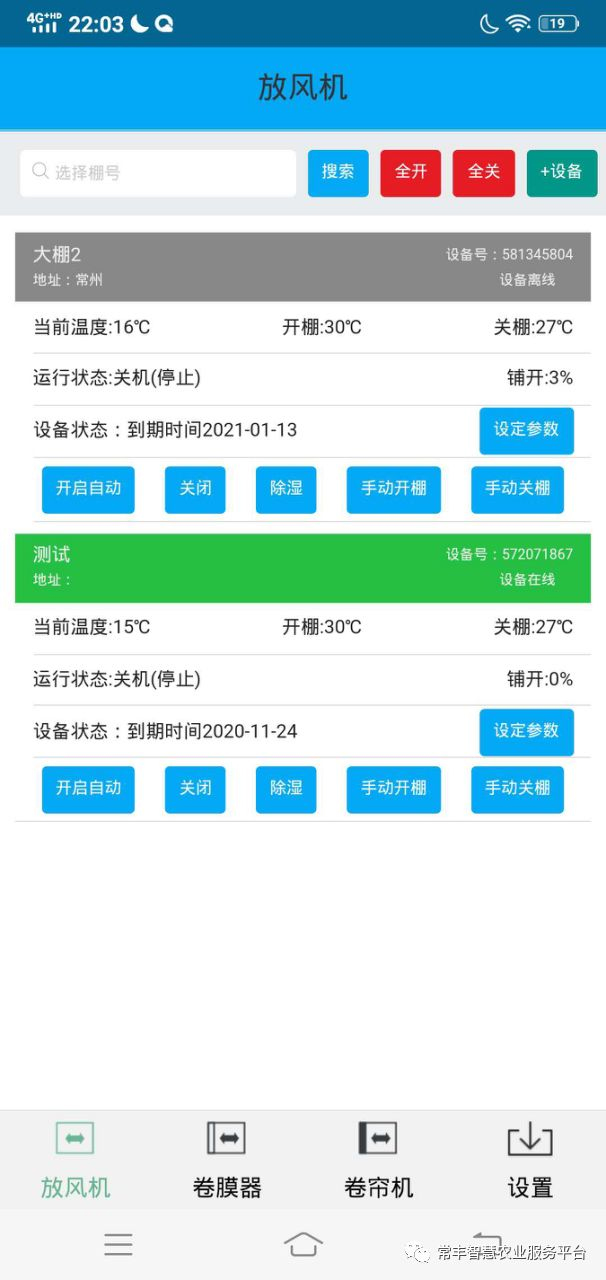


点击“除湿”,开启一键除湿模式(即,开棚)。点击“关闭”,则停止除湿。


"Manual Shed" and "Manual Shed" can be opened / closed manually.

Scan the QR code to read on your phone
Contact number:
Contact: Mr. Chen
Mobile: 18052736982 (same as WeChat)
Q Q: 1272814264
Address: Building 5, Science and Education City,
Wujin District, Changzhou City, Jiangsu Province
System products
News center
Follow Changfeng

Mobile site

WeChat public account
Copyright © 2020 Changzhou Ruinike CNC Technology Co., Ltd. Powered by:www.300.cn